USB DAC Topping D10の設定方法を記録しておこうと思っていますが、もう3年も前のことなので、多少思い違いのところもあるかもしれません。ご容赦ください。
(2022/06/11)
Topping D10は1万円以下で買える優秀なUSB DACです。入門者はもちろん、普通に聞く分には何の不足もありません。

電源はバスパワーです。
デジタル入力がないのが物足りない点です。
なぜかデジタル出力はあります。

PCオーディオの設定概要
PCオーディオは、Windowsマシンの設定、アプリとしてのプレーヤー(foobar2000など)の設定、USB DACの設定の3つが必要です。
ここで何をしているかというと、foobar2000のデジタル出力を、Windowsのミキサーをとおさないで(排他的に)、そのままUSB DACに送り込むことです。
まずは、メーカーから提供されているD10専用のドライバーをインストールし、次にPCの設定を変更します。
手順はこうです。
1.USB DACのメーカーから提供されているD10専用のドライバーをインストールし、ASIOアプリもPCにインストールします。
2.(これは不要でした) 次にWASAPIアプリをPCにインストールして、排他モード(Windows標準のミキサーや各種エフェクト処理を一切介さずにエンドポイントバッファ上のオーディオサンプルをアプリケーションが直接読み書きできる構造)をfoobar2000で設定します。
3.PCのサウンド管理で、排他モードの設定と、PC能力いっぱいのサンプルレートとビットの深さを設定します。
Topping D10は、Windows10ならドライバーがなくてもパソコンから認識します。
USB DACのメーカーから提供されているドライバー(asioを含む)のインストール
D10の取扱説明書では、Toppingのサイトからダウンロードしたドライバー(asioを含む)をセットアップするように書かれています。
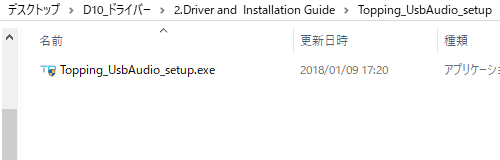
Setupプログラムを起動してインストールします。
そしてD10専用のasioプログラムを起動しました。
プログラムには、asio4allではなくD10専用のasioが付属していました。
ASIOProxyinstall-072.exeです。
そのほかにfoo_inputXXXとfoo_out_asioXXXという何かがあります。
見落としていましたがこれはfoobar2000のInputとOutput用ドライバーかも。ダブルクリックすると自動的にfoobar2000に飛び、そこにあったinstallボタンを押すと認識されたようでした。
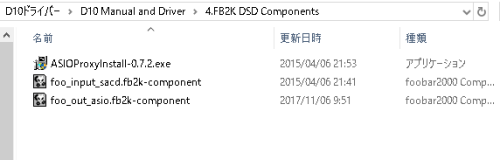
asioとよく似たものにasio4allがありますが、asio4allとasioは全く別のものです。
どちらもWindowsのカーネルミキサーを回避するためのものですが、簡単に言うと次のようになります。
asioとは メーカーがそのUSB DAC専用につくったプログラム。
asio4allとは メーカーからasioが供給されない機種のために、Windows側からはasioと同じように見えるように見せかけたカーネルミキサーを回避するプログラム。
なので、メーカーからasioが供給されているTopping D10のような機種では、専用のasioを使います。
その結果、foobar2000のOutputを見てみると認識されていました。
選択したのはもちろん「ASIO:Topping USB Audio Device」です。DSDも入っているようですが、これは後程の楽しみにします。
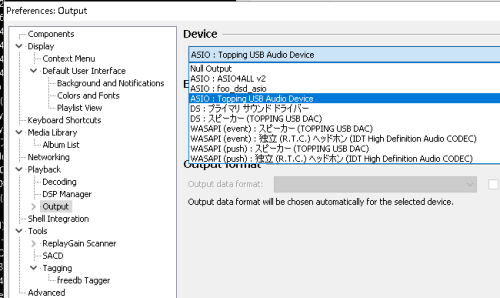
私はASIO4ALLやWASAPIが必要と思ったので、先にこれらをインストールしていたため、画像にはASIO4ALLやWASAPIがありますが、これは選択しません。
パソコンの設定
1.カーネルミキサーの回避
スタートボタン>設定>Windowsの設定>システム>サウンドからできます。
タスクバーのスピーカーボタンを右クリックして「サウンド」を選択すると速いです。
サウンド設定は「サウンドなし」にします。
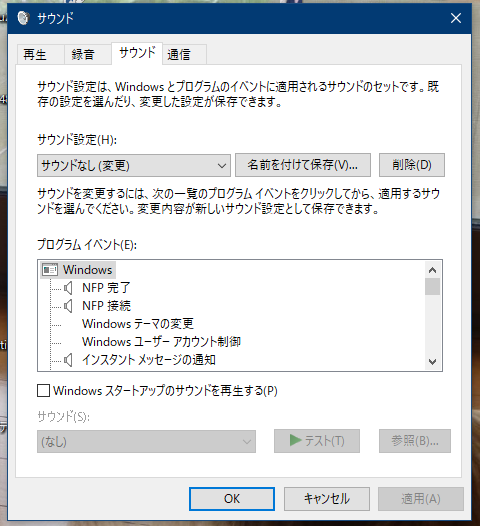
次に「再生」のタブを選択して、D10のプロパティーでTOPPING USB DACになっていることを確認します。先にインストールしたドライバーです。
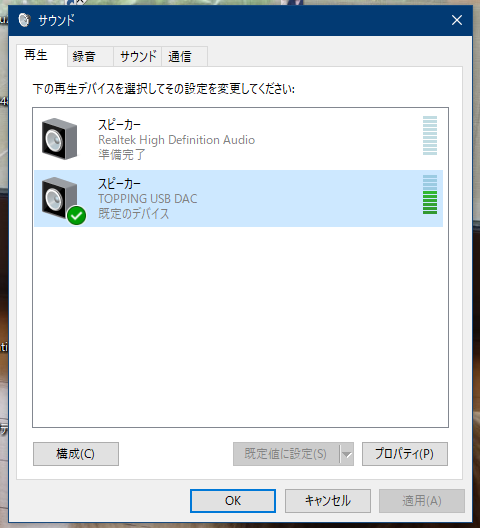
プロパティーをクリックし「詳細」のタブを選択します。
サンプルレートとビットの深さは、選択できる最高のものに設定します。
私のWindows10では、32ビット192000Hzが最高でした。
その下にある「アプリケーションによりこのデバイスを排他的に利用できるようにする」と「排他モードのアプリケーションを優先する」に忘れずにチェックを入れます。
「OK」ボタンを押します。
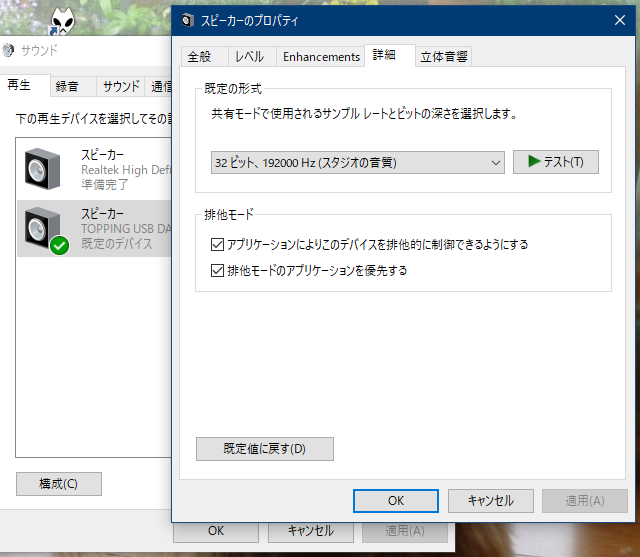
2.WASAPIのインストールは結果的に不要でした。
WASAPIではなく、ASIO Topping USB Audio Deviceを選択しましたので。
3.foobar2000で、出力先をASIO Topping USB Audio Deviceに変更する。
foobar2000の「File」メニューから「Preferences」を選択し「Output」をクリック。
ASIO Topping USB Audio Deviceを選択して「OK」ボタンを押す。
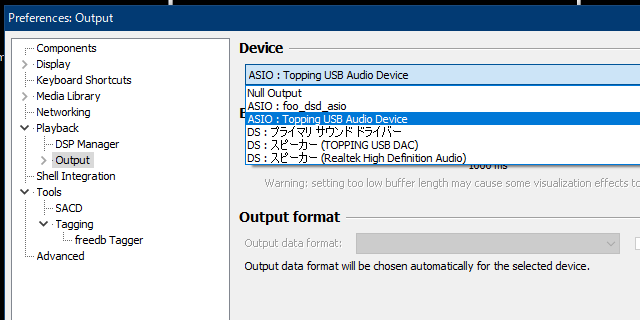
以上で設定は完了です。
これはAmazon Music HDを再生中の画像です。
192kHzになっています。



